Käytämme incognito-tilaa monista eri syistä. Ilmeisesti Chromella on ongelmia Adobe Flash Playerin kanssa. Opi ottamaan Flash käyttöön yksityistilassa.
Mikä on 'inkognito-tila' ja miksi ihmiset käyttävät sitä? Yksinkertaisesti sanottuna he käyttävät tätä tilaa saadakseen yksityisyyttä, ja kuten me kaikki tiedämme, yksityisyydelle on satoja syitä: rahoitustapahtumien piilottamisesta kiusallisen selainhistorian piilottamiseen.
Valitettavasti incognito-tila ei tarjoa täyttä nimettömyyttä, koska osa tiedoistasi voi silti olla näkyvissä eri verkkosivustoilla, työnantajallesi ja varmasti Internet-palveluntarjoajallesi. Tämän lisäksi tämä tila ei voi ylpeillä tavallisista toiminnoista. Oletko huomannut, että nuo Flash-laajennukset eivät pysty, kun olet yksityisessä tilassa? Tämä artikkeli on juuri siitä.
 Sam Kresslein / Shutterstock.com
Sam Kresslein / Shutterstock.com
LUE MYÖS: Hyperlinkkien lisääminen Gmailiin. Mikä on oikotieyhdistelmä?
Kuinka ottaa Flash käyttöön Chromen incognito-tilassa
Kuten melkein kaikissa tietokoneisiin liittyvissä tapauksissa, voi olla useita mahdollisia ratkaisuja. Joten yritämme auttaa sinua tässä asiassa.
1. Kiinnitä lukko
Incognito-tilan vaihtoehdot voivat poiketa tavallisesta tilasta. Ne voivat häiritä verkkosivustoja ja muuttaa periaatteessa ulkonäköä. Siksi yksi mahdollisista tavoista ottaa Adobe Flash -laajennus käyttöön on napsauttaa URL-osoitteeseen vasemmalle jäävää suojattua lukkoa incognito-tilassa. 'Sivustoasetukset' -valikossa voit ottaa salaman käyttöön ja päivittää verkkosivuston. Toivottavasti tämä ratkaisee ongelman. Sinun on kuitenkin tehtävä tämä uudestaan ja uudestaan jokaiselle verkkosivustolle.
 Evan Lorne / Shutterstock.com
Evan Lorne / Shutterstock.com
2. HTML Flashin kautta
Jopa Adoben tukiasiantuntijat eivät tienneet, kuinka flash-laajennus otetaan käyttöön. Onneksi yksi käyttäjä tarjosi ainutlaatuisen lähestymistavan, josta monet ihmiset ilmeisesti pitivät hyödyllisiä. Kirjoita tai kopioi / liitä seuraava teksti URL-kenttään: 'chrome: // flags / # prefer-html-over-flash' Poista ominaisuus 'Haluan HTML: n Flashin kanssa' ja käynnistä sivusto uudelleen. Flash-laajennuksen pitäisi olla nyt päällä.
 Lesterman / Shutterstock.com
Lesterman / Shutterstock.com
LUE MYÖS: Kuinka korjata Apple Magic -hiiri, jos se katkaisee yhteyden?
3. Päivitä Flash-laajennuksesi
Kun näet harmaan ikkunan, joka kertoo, että Flash-laajennus ei ole tällä hetkellä käytettävissä, yksi ilmeisimmistä asioista, joita voit tehdä, on ladata uusin versio. Siirry viralliselle Adobe Flash Player -sivustolle ja lataa laajennus. Valitse käyttöjärjestelmä ja onko Windows 64- vai 32-bittinen (x86). Usein Chrome estää Flashin, koska se on vanhentunut. Siksi yksinkertainen päivitys voi ratkaista ongelman.
 Ricky Kresslein / Shutterstock.com
Ricky Kresslein / Shutterstock.com
Sinun on opittava, että Google aikoo lopettaa Adobe Flashin tukemisen vuoteen 2020 mennessä. Tämä tarkoittaa, että joskus saatat kohdata ongelmia flash-laajennuksen kanssa etkä pysty ratkaisemaan niitä. Valitettavasti joissakin tapauksissa paras vaihtoehto on käyttää toista selainta.
LUE MYÖS: Mikä on HDMI-Ethernet-sovitin ja miksi se kannattaa erityistapauksissa?
Teknologia Hyödyllistä elämää hakata Simple Life Hacks












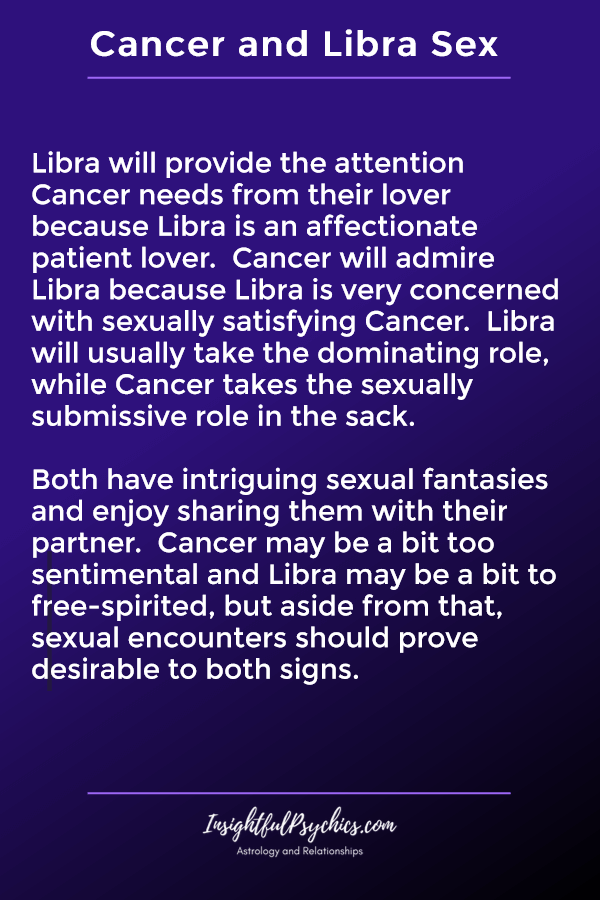
 AWESOMEWOMENHUB.COM
AWESOMEWOMENHUB.COM